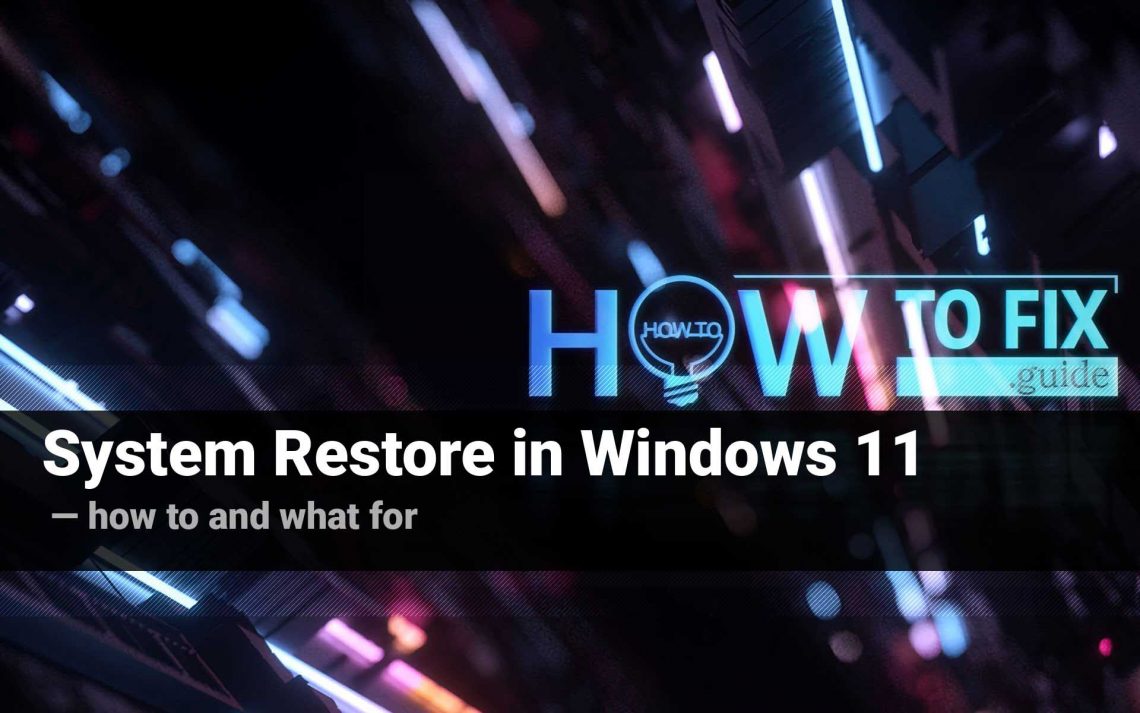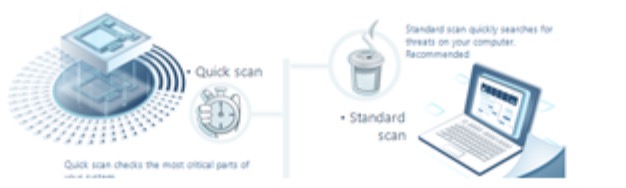Seperti semua versi sebelumnya dari sistem operasi Microsoft sejak Windows Millenium Edition, Windows 11 2021 memiliki opsi untuk memulihkan kondisi sistem terakhir yang memungkinkan. Kami telah memublikasikan tutorial tentang membuat titik pemulihan pada Windows 10. Dalam artikel ini, Anda akan mendapatkan panduan singkat tetapi penting tentang cara mengaktifkan fungsi ini pada Windows 11, menggunakannya dalam mode otomatis, menyetel titik pemulihan secara manual, dan melakukan pemulihan.
Mengapa Anda memerlukan pemulihan sistem?
Sulit untuk memperhitungkan keberadaan opsi pengembalian sistem. Seperti tindakan keamanan lainnya – terlihat terlalu berlebihan sampai Anda membutuhkannya. Kemudian, jika sesuatu terjadi pada sistem Anda, Anda berterima kasih kepada Tuhan dan pengembang atas fitur tersebut. Pemulihan sistem sangat membantu jika pembaruan sistem atau program yang Anda instal ternyata bermasalah atau menyebabkan konflik perangkat lunak dengan alasan tertentu. Hal yang sama berlaku untuk pengaturan sistem yang bahkan bisa Anda lupa telah diubah.
Pemulihan Sistem vs Perbaikan Tempat
Apa perbedaan antara prosedur pemulihan sistem dan perbaikan tempat, mungkin Anda bertanya1. Yang terakhir mengganti file sistem saat ini dengan varian file yang berfungsi dengan baik dari file yang sebelumnya disimpan oleh pengguna atau dengan file yang disediakan oleh awan Microsoft. Namun, perbaikan tempat terkait hanya pada file sistem. Selain itu, jika Anda melakukan perbaikan tempat secara lokal, pembaruan yang Anda dapatkan akan kembali ke waktu reservasi terakhir Anda.
Sistem Pemulihan bertindak sedikit berbeda. Pertama, ia memengaruhi bukan hanya file dan pengaturan sistem. Ini juga memulihkan program dan file dari banyak jenis. Kedua, Anda dapat memiliki sebanyak mungkin titik pemulihan yang Anda inginkan. Mode otomatis memungkinkan Anda tidak repot membuat simpanan sendiri tetapi mengandalkan pembuatan titik pemulihan otomatis sebelum setiap pembaruan.
Mengaktifkan Pemulihan Sistem Windows 11
Mengapa Sistem Pemulihan Windows 11 dinonaktifkan secara default jika itu begitu bagus? Pertanyaan yang sah, sebenarnya. Sistem pemulihan dinonaktifkan secara default karena membutuhkan ruang terpisah pada hard drive Anda dan menggunakan sumber daya sistem untuk pemantauan waktu nyata dan penyimpanan status sistem.
Cara tercepat adalah mengetik di baris pencarian Start Menu ” membuat drive pemulihan ” dan klik item yang ditemukan.
Anda akan menemukan diri Anda di Properti Sistem, di tab Proteksi Sistem. Anda akan melihat bagian Pengaturan Proteksi sedikit lebih rendah, di mana Anda akan dapat memilih drive yang ingin Anda lindungi dengan titik pemulihan. Kemudian lanjutkan dengan mengklik Configure.

Tab Perlindungan Sistem pada Properti Sistem. Ini adalah tempat utama untuk memulai semua operasi yang berhubungan dengan pemulihan.
Di jendela berikutnya, aktifkan Proteksi Sistem dan tekan Apply.

Saat Anda mengonfigurasi pengaturan titik pemulihan, tentukan berapa banyak ruang disk yang siap Anda dedikasikan untuk kebutuhan pemulihan.
Dengan ini, Anda akan telah mengaktifkan pembuatan titik pemulihan otomatis sebelum setiap instalasi pembaruan.
Membuat titik pemulihan secara manual
Anda mungkin ingin membuat titik pemulihan sendiri kapan saja yang Anda inginkan. Gunakan jalur yang sama seperti yang ditunjukkan di atas untuk mengakses System Properties dan klik tombol Create – yang berada di bagian bawah tab System Protection. Anda akan diminta untuk memberi nama pada titik pemulihan Anda. Kemudian lanjutkan dengan mengklik Create.
Apakah ini mengembalikan semuanya? Tidak benar-benar. Pertama-tama, System Restore hanya memengaruhi jenis file tertentu. Selain itu, pemulihan hanya dimungkinkan pada drive yang sebelumnya Anda pilih untuk dilindungi (di tab System Protection dari System Properties).
Memulihkan Windows 11 Anda
Jika terjadi sesuatu pada sistem Anda, Anda bisa atau tidak bisa booting Windows secara normal.
Jika Anda bisa booting sistem
– skenario cukup sederhana.
Akses System Properties, tab System Protection (Anda sudah tahu jalannya), dan klik tombol System Restore di bagian kanan atas. Di jendela berikutnya, Anda akan diberi tahu bahwa tidak ada file pribadi Anda yang akan terpengaruh oleh prosedur pemulihan, tetapi beberapa pembaruan mungkin akan digulung kembali dan program yang baru diinstal akan diuninstal. Tidak banyak pilihan di sini.
Jendela berikutnya meminta Anda memilih titik pemulihan. Anda perlu mengaktifkan fitur System Restore sebelumnya untuk memiliki titik pemulihan apa pun dalam daftar ini. Jika Anda telah membuat titik pemulihan secara manual – Anda akan melihat judul yang Anda berikan pada daftar ini juga.
Anda dapat menekan tombol Scan for Affected Programs untuk melihat perangkat lunak apa yang akan diuninstal atau digulung kembali ke keadaan sebelumnya.

Dalam daftar titik pemulihan, Anda akan melihat titik pemulihan yang dibuat secara manual atau otomatis.
Lanjutkan ke jendela dialog berikutnya untuk memilih drive yang akan mengalami prosedur rollback. Jumlah drive yang ditawarkan tergantung pada berapa banyak drive yang sebelumnya telah Anda lindungi (di Pengaturan Perlindungan). Namun, yang penting adalah untuk memulihkan drive yang berisi Windows. Memulihkan drive lain selain disk sistem adalah sembarangan. Lanjutkan. Baca informasi cek sebelum menekan tombol Selesai pada jendela berikutnya, dan proses pemulihan akan dimulai. PC akan reboot dan kembali ke keadaan Windows 11 yang lebih baik.
Jika Windows 11 tidak bisa booting
— akan sedikit lebih rumit.
Pertama-tama, Anda perlu masuk ke pengaturan lanjutan komputer Anda. Untuk melakukannya, Anda bisa menekan tanda Daya di bagian kanan bawah layar Anda seolah-olah Anda akan mematikan PC Anda. Di sana, dalam menu yang muncul, Anda harus klik tombol Restart dengan menahan tombol Shift. Setelah restart, Anda akan dibawa ke Lingkungan Pemulihan Windows.
Cara alternatif untuk sampai ke sana adalah dengan mematikan PC Anda ketika layar muat Windows 11 muncul. Lakukan beberapa kali dan komputer akan mengenali pola ini sebagai masalah dan membawa Anda ke pengaturan lanjutan.
Setelah Anda sampai di sana, ikuti jalur ini:
Troubleshoot – Opsi Lanjutan – Pemulihan Sistem.

Setelah Anda mengklik Pemulihan Sistem, Anda akan dipandu melalui urutan pertanyaan yang sama seperti saat Anda mem-boot sistem.
Setelah itu, jendela Pemulihan Sistem akan muncul dan semuanya akan cukup sama dengan kasus sebelumnya. Pilih titik pemulihan, pilih drive yang terkena dampak, konfirmasi semuanya, dan Anda siap!
Tunggu Windows 11 mengeksekusi pengembalian dan nikmati sistem yang telah pulih.
Solusi Alternatif
Apa yang bisa menjadi alternatif yang layak jika sistem Windows 11 Anda berperilaku aneh? Ya, itu mungkin karena pembaruan buruk, tetapi itu juga bisa menjadi virus. Jika Anda tidak ingin menghabiskan waktu Anda untuk mengembalikan sistem Anda, Anda mungkin ingin memiliki opsi kedua. Oleh karena itu, wajar untuk memiliki utilitas anti-malware yang baik di PC Anda. GridinSoft Anti-Malware adalah salah satu solusi terbaik yang dapat membantu membersihkan PC Anda dari agen yang menghalangi. Malware dapat menyebabkan keadaan abnormal pada sistem, jadi mengapa menggunakan meriam untuk burung pipit.
User Review
( votes)References
- Jika Anda ingin belajar cara melakukan perbaikan tempat, Anda mungkin ingin membaca Bagian 3 dalam artikel kami tentang Perbaikan masalah pembaruan Windows Defender.


![]() English
English ![]() German
German ![]() Japanese
Japanese ![]() Spanish
Spanish ![]() Portuguese, Brazil
Portuguese, Brazil ![]() French
French ![]() Turkish
Turkish ![]() Chinese (Traditional)
Chinese (Traditional) ![]() Korean
Korean ![]() Hindi
Hindi ![]() Italian
Italian