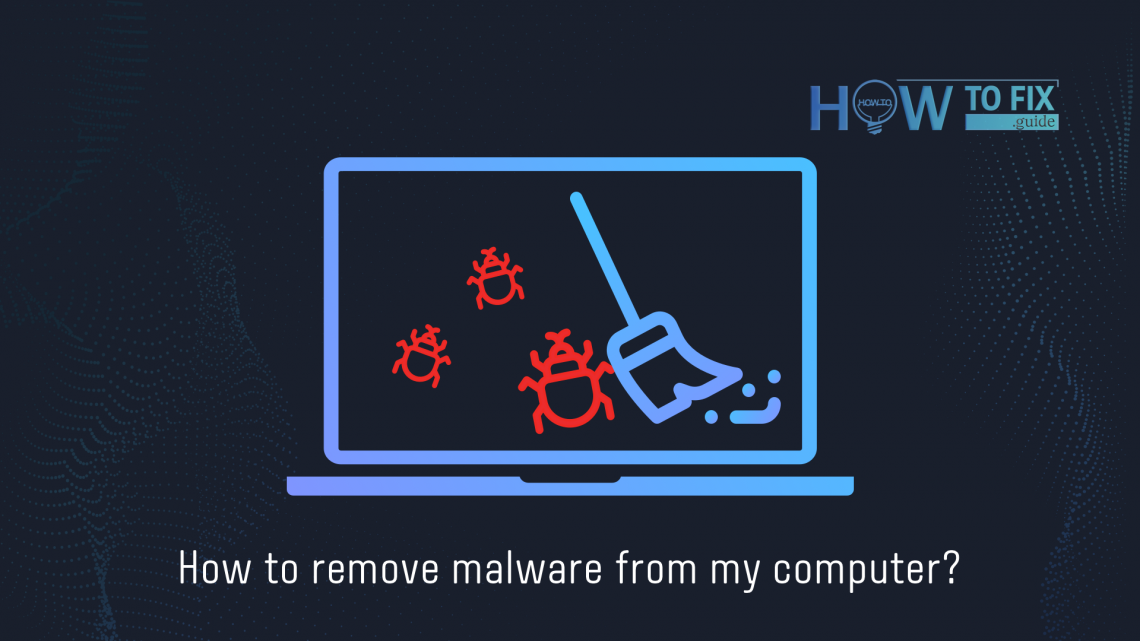Fakta sederhana tentang penghapusan malware adalah bahwa hal tersebut harus dilakukan dengan perangkat lunak antivirus. Namun sebelum memulai pemindaian, penting untuk menangguhkan aktivitas malware. Virus terus menjadi lebih kuat, dan yang paling berkembang dapat melawan upaya Anda untuk menghapusnya.
Apa itu Malware?
Malware (perangkat lunak berbahaya) adalah istilah umum untuk virus, spyware, ransomware, trojan, worm, dan ancaman lainnya.
Dirancang untuk merusak sistem, menciptakan kekacauan, dan mencuri data, malware berbahaya dan terus berubah. Tergantung pada jenis malware, tingkat keparahan ditentukan. Beberapa menyebar melalui unduhan drive-by, yang lain melalui serangan phishing, server command-and-control, dan sistem.
Pengembang malware berusaha keras untuk membuat “produk” mereka lebih efektif dan berkelanjutan. Pada awal tahun 2010-an, hampir semua malware memiliki kemampuan rendah untuk mencegah penghapusannya. Satu-satunya virus yang bisa melakukannya adalah yang disebut Winlocker – pendahulu ransomware. Malware tersebut melakukannya dengan cara yang cukup kasar – hanya dengan memblokir semua fungsi sistem dan menunjukkan banner menakutkan dengan petunjuk pembayaran tebusan kepada Anda. Beberapa varian ransomware, terutama yang dapat menginfeksi UEFI/BIOS, melakukan hal yang sama saat ini.

Begitulah tampilan jendela Windows Defender setelah serangan malware.
Namun, virus-virus yang harus tetap diam dalam melakukan aktivitas mereka menggunakan taktik lain. Spyware dan pencuri mengatur pengaturan sistem dengan cara tertentu, sehingga Anda tidak lagi dapat menggunakan perangkat lunak anti-malware Anda. Bahkan jika Anda tidak menggunakan Microsoft Defender, yang dikenal karena kerentanannya dan kemungkinan dihentikan melalui Kebijakan Grup, malware masih dapat menghentikan program antivirus pihak ketiga dari berjalan.
Langkah Awal: Restart PC Anda ke Mode Aman
Banyak malware dari berbagai kelas membawa beberapa program tambahan dalam paketnya. Mereka mungkin 100% sah, tetapi dalam kasus ini, mereka digunakan untuk tujuan jahat. Penjahat mungkin menggunakan aplikasi berbeda seperti CCleaner setelah injeksi malware untuk menghapus antivirus Anda. Dan sampai Anda menjalankan Windows Anda dalam Mode Aman, malware dapat menghapus tidak hanya antivirus yang ada, tetapi juga yang akan Anda instal setelah injeksi virus. Tidakkah Anda memberinya peluang?
Mode Aman di Windows 10 dapat diaktifkan melalui langkah-langkah berikut. Tekan tombol Start→ Power, tahan tombol Shift di keyboard Anda dan tekan opsi Reboot. Komputer Anda akan menampilkan menu boot, di mana Anda harus memilih opsi “Boot the system in the Safe Mode” (Jalankan sistem dalam Mode Aman). Ada beberapa opsi; yang paling optimal adalah Mode Aman dengan Jaringan. Ini akan memungkinkan Anda untuk terhubung ke Internet dan mengunduh perangkat lunak anti-malware.

Langkah 2. Instal GridinSoft Anti-Malware
GridinSoft Anti-Malware menyediakan fitur keamanan berperingkat tinggi yang akan membantu Anda menghapus virus dan mengembalikan sistem setelah serangan. Selain kemampuan penghapusan malware, alat keamanan ini juga dapat menawarkan Anda fungsi untuk mengatur ulang pengaturan browser hanya dalam beberapa kali klik – tanpa membuka setiap browser dan mencari tombol pengaturan ulang browser.
Setelah instalasi GridinSoft Anti-Malware selesai, Anda akan melihat tawaran untuk mengaktifkan uji coba gratis selama 6 hari. Selama uji coba gratis, program ini memiliki fungsionalitas penuh, sehingga Anda pasti akan menghapus semua virus dari komputer Anda. Cukup tentukan alamat email Anda, dan Anda akan mendapatkan kunci uji coba gratis.

Setelah aktivasi, jalankan pemindaian lengkap sistem Anda. Ini akan memakan waktu sekitar 5-10 menit, sehingga Anda tidak perlu menunggu lama. Ketika pemindaian selesai, tekan tombol “Bersihkan” untuk mengatasi semua malware yang ada di PC Anda.

Setelah komputer bersih dari virus, saatnya mengatasi konsekuensi aktivitas malware di browser web Anda.
Langkah 3. Mengatur ulang browser web Anda
Browser web, khususnya, dan semua jaringan secara umum, adalah salah satu elemen sistem yang paling rusak selama serangan malware. Virus bertujuan pada konfigurasi jaringan Anda untuk memberikan akses kepada server mereka. Jika Anda tidak menghapus perubahan-perubahan ini, ada kemungkinan besar Anda akan mengalami kesalahan jaringan acak atau masalah tidak diinginkan lainnya.
Anda dapat melakukannya secara manual, serta dengan menggunakan GridinSoft Anti-Malware. Pilihan terakhir lebih baik, menurut pendapat saya, karena Anda dapat mengatur ulang semua browser web hanya dalam tiga kali klik.
Metode manual pengaturan ulang browser
Untuk mengatur ulang Edge, lakukan langkah-langkah berikut :
- Buka tab “Pengaturan dan lainnya” di sudut kanan atas, lalu cari tombol “Pengaturan” di sini. Di menu yang muncul, pilih opsi “Atur ulang pengaturan” :
- Setelah memilih opsi Pengaturan Ulang, Anda akan melihat menu berikut, yang menyatakan pengaturan yang akan dikembalikan ke keadaan asli:


Untuk Mozilla Firefox, lakukan langkah-langkah berikut :
- Buka tab Menu (tiga strip di sudut kanan atas) dan klik tombol “Bantuan”. Di menu yang muncul, pilih “Informasi Troubleshooting” :
- Pada layar berikutnya, temukan opsi “Segarkan Firefox” :


Setelah memilih opsi ini, Anda akan melihat pesan berikut:

Jika Anda menggunakan Google Chrome
- Buka tab Pengaturan, dan cari tombol “Lanjutan”. Di tab yang diperpanjang, pilih tombol “Atur ulang dan bersihkan” :
- Pada daftar yang muncul, klik “Pulihkan pengaturan ke keadaan aslinya” :
- Terakhir, Anda akan melihat jendela di mana Anda dapat melihat semua pengaturan yang akan dikembalikan ke keadaan aslinya:



Opera dapat diatur ulang dengan cara berikut
- Buka menu Pengaturan dengan menekan ikon roda gigi di toolbar (sisi kiri jendela browser), lalu klik opsi “Lanjutan” dan pilih tombol “Browser” dalam daftar dropdown. Gulir ke bawah menu pengaturan. Temukan opsi “Kembalikan pengaturan ke keadaan aslinya” di sana:
- Setelah mengklik tombol “Kembalikan pengaturan…”, Anda akan melihat jendela di mana semua pengaturan yang akan diatur ulang ditampilkan:


File HOSTS adalah file konfigurasi sistem yang mengatur routing DNS. Malware mengubahnya untuk tujuannya: mengalihkan antrian Anda atau menunjukkan situs phishing kepada Anda alih-alih situs yang sah. Mengembalikannya ke pengaturan aslinya sangat penting jika Anda ingin sistem Anda berfungsi dengan baik. Panduan pengaturan ulang berikut mengulang panduan resmi Microsoft untuk pengaturan ulang file HOSTS.
Buat file teks bernama “hosts” di desktop PC Anda, lalu buka dan isi dengan baris-baris berikut:
#
# This is a sample HOSTS file used by Microsoft TCP/IP for Windows.
#
# This file contains the mappings of IP addresses to host names. Each
# entry should be kept on an individual line. The IP address should
# be placed in the first column followed by the corresponding host name.
# The IP address and the host name should be separated by at least one
# space.
#
# Additionally, comments (such as these) may be inserted on individual
# lines or following the machine name denoted by a ‘#’ symbol.
#
# For example:
#
# 102.54.94.97 rhino.acme.com # source server
# 38.25.63.10 x.acme.com # x client host
# localhost name resolution is handle within DNS itself.
# 127.0.0.1 localhost
# ::1 localhost
Cari file hosts.txt di direktori C:/Windows/System32/drivers/etc. Ganti nama file ini menjadi “hosts.old.txt” (untuk membedakannya dari yang baru), lalu pindahkan file yang Anda buat di desktop ke folder ini. Hapus hosts.old dari folder ini. Sekarang Anda memiliki file hosts baru seperti semula.
Atur ulang pengaturan browser Anda dengan GridinSoft Anti-Malware
Untuk mengatur ulang browser Anda dengan GridinSoft Anti-Malware, buka tab Alat, dan klik tombol “Atur ulang pengaturan browser”.

Anda dapat melihat daftar opsi untuk setiap browser. Secara default, mereka diatur sedemikian rupa untuk kebanyakan pengguna. Tekan tombol “Atur ulang” (pojok kanan bawah). Dalam waktu satu menit, browser Anda akan kembali seperti semula.

Pengaturan ulang browser disarankan dilakukan melalui alat antivirus dari GridinSoft karena alat ini juga dapat mengatur ulang file HOSTS tanpa perlu perintah tambahan.
Setelah semua langkah ini selesai, sistem Anda akan bersih dari semua penyusup. Jika Anda masih mengalami masalah dengan PC Anda, hubungi kami melalui formulir yang dapat Anda lihat di bawah ini.
User Review
( vote)

![]() English
English ![]() German
German ![]() Japanese
Japanese ![]() Spanish
Spanish ![]() Portuguese, Brazil
Portuguese, Brazil ![]() French
French ![]() Turkish
Turkish ![]() Chinese (Traditional)
Chinese (Traditional) ![]() Korean
Korean ![]() Hindi
Hindi ![]() Italian
Italian