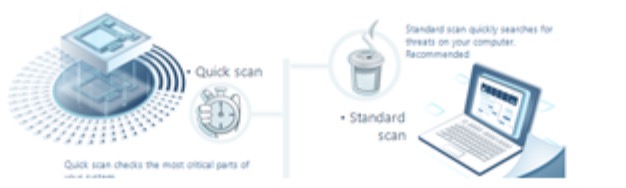Pesan kesalahan “Anda tidak dapat melakukan perubahan ini karena pilihan ini dikunci” di Microsoft Word menunjukkan bahwa Anda tidak dapat memodifikasi atau melakukan perubahan pada bagian tertentu dari dokumen. Ini mengindikasikan bahwa ada pembatasan atau batasan yang diberlakukan pada pilihan tersebut, mencegah segala tindakan pengeditan. Kesalahan ini sering muncul karena berbagai faktor seperti pengaturan perlindungan dokumen, pembatasan pengeditan, konten yang dikunci, atau masalah dengan metadata dokumen.
Memperbaiki Kesalahan “Anda tidak dapat melakukan perubahan ini karena pilihan ini dikunci” di Microsoft Word
Menemui kesalahan “Anda tidak dapat melakukan perubahan ini karena pilihan ini dikunci” saat mencoba mengedit dokumen Microsoft Word bisa membuat frustrasi. Kesalahan ini menunjukkan ketidakmampuan untuk melakukan modifikasi apa pun pada dokumen. Dalam artikel ini, kami akan menjelaskan penyebab dari kesalahan ini dan memberikan beberapa metode efektif untuk memperbaikinya.
“Anda tidak dapat melakukan perubahan ini karena pilihan ini dikunci.”
Pesan kesalahan ini muncul di sudut kiri bawah jendela Word saat mengedit dokumen.
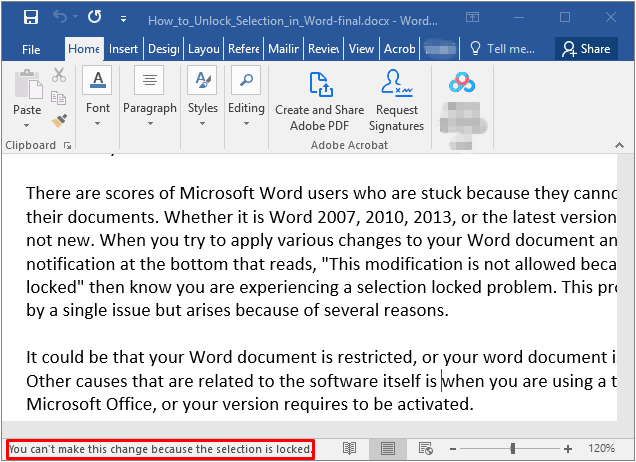
Kesalahan “Anda tidak dapat melakukan perubahan ini karena pilihan ini dikunci”
Penyebab Kesalahan Ini
- Aktivasi Office: Suite Office Anda mungkin belum diaktifkan, atau Anda mungkin menggunakan versi uji coba yang telah kedaluwarsa. Jika Anda melihat pesan di toolbar yang menyatakan “Sebagian besar fitur Word dinonaktifkan karena belum diaktifkan,” penting untuk mengaktifkan Office Anda. Jika langganan Anda telah kedaluwarsa, Anda perlu membeli dan mengaktifkan yang baru.
- Beberapa Versi Office: Jika Anda memiliki beberapa versi Microsoft Office yang diinstal di perangkat Anda dan salah satunya belum diaktifkan, uninstall versi yang tidak dilisensikan.
- Berkas Digunakan oleh Pengguna Lain: Jika pengguna lain sedang mengedit berkas tersebut, buatlah salinan atau tunggu hingga mereka menyelesaikan sesi pengeditan mereka.
- Pembatasan Pengeditan: Jika berkas memiliki pembatasan pengeditan tertentu yang diterapkan, hapus pembatasan tersebut dengan mengakses tab pita Ulasan.
- Kontrol Konten Kelompok: Dokumen mungkin memiliki kontrol konten kelompok yang diaktifkan, yang dapat menyebabkan kesalahan ini. Untuk mengatasi ini, hapus pengelompokan yang terkait dengannya.
- Dokumen Ditetapkan sebagai “Final”: Mengatur perlindungan dokumen menjadi “Final” akan menonaktifkan pengetikan, pengeditan, dan tanda-tanda periksa. Untuk memperbaiki ini, hapus status “Final” dari dokumen.
- Metadata Tidak Dapat Diubah: Metadata yang terlihat dalam badan dokumen dapat membuatnya tidak dapat diedit, menyebabkan kesalahan ini. Dalam kasus seperti ini, memodifikasi metadata dapat memperbaiki masalah.
- Gangguan dari Aplikasi Synergy: Aplikasi Synergy dapat mengganggu tindakan klik dan seret di aplikasi Office. Menghapus Synergy dari perangkat Anda mungkin dapat membantu menghilangkan kesalahan ini.
Memecahkan Kesalahan “Anda tidak dapat melakukan perubahan ini karena pilihan ini dikunci”
Metode 1: Menonaktifkan Opsi Mark as Final
Jika penulis dokumen telah menandainya sebagai “Final”, MS Word mencegah segala perubahan. Instruksi berikut menjelaskan cara menonaktifkan opsi “Mark as Final” di MS Word.
1. Buka dokumen dan klik tab File pada bilah menu.
2. Pilih Info dari opsi yang ditampilkan di panel kiri.
3. Buka menu konteks Protect Document dan hilangkan centang dari opsi “Mark as Final” untuk menonaktifkannya.
4. Tutup Word dan klik Simpan untuk menyimpan perubahan yang dibuat pada berkas.
Metode 2: Menonaktifkan Opsi Restrict Editing dan Mengaktifkan Design Mode
Kesalahan “Anda tidak dapat melakukan perubahan ini karena pilihan ini dikunci” mungkin terjadi jika opsi “Restrict Editing” diaktifkan untuk dokumen tersebut. Langkah-langkah di bawah ini menguraikan cara mengaktifkan tab Developer dan menonaktifkan opsi “Restrict Editing”.
1. Buka dokumen dan klik tab File pada bilah menu.
2. Pilih Options dari opsi yang ditampilkan di panel kiri.
3. Di jendela menu Word Options, klik Customize Ribbon di panel kiri.
4. Di kolom Customize Ribbon, centang kotak centang Developer.
5. Klik OK.
6. Kembali ke dokumen dan pilih tab Developer.
7. Pada grup Protect, hilangkan centang dari opsi “Restrict Editing”.
8. Klik Design Mode untuk mengaktifkannya.
Metode 3: Memodifikasi Properti Dokumen
Kesalahan “Anda tidak dapat melakukan perubahan ini karena pilihan ini dikunci” mungkin terjadi akibat masalah terkait metadata dalam berkas. Jika ada elemen berkas Word yang tidak dapat diedit, kemungkinan terkait dengan metadata. Anda dapat memperbaiki kesalahan ini dengan menambah atau memodifikasi judul, subjek, dan metadata lain dari berkas.
1. Buka dokumen dan klik tab File pada bilah menu.
2. Pilih Info dari opsi yang ditampilkan di panel kiri.
3. Buka menu drop-down Properties di sebelah kanan dan pilih Advanced Properties.
4. Pada tab Summary, ubah Judul, Subjek, Penulis, dan metadata lain jika diperlukan.
5. Klik OK untuk menyimpan perubahan.
6. Tutup Word dan klik Simpan untuk menyimpan perubahan yang dibuat pada berkas.
Apakah artikel ini membantu Anda dalam memecahkan kesalahan “Anda tidak dapat melakukan perubahan ini karena pilihan ini dikunci” di Word? Jangan ragu untuk berbagi pendapat dan umpan balik Anda di bagian komentar di bawah.
Pertanyaan Umum: Memperbaiki Kesalahan di Microsoft Word
Kesalahan ini mengindikasikan bahwa Anda tidak dapat membuat perubahan apa pun pada dokumen Microsoft Word karena adanya batasan atau masalah tertentu.
Ada beberapa alasan untuk kesalahan ini, seperti langganan Office tidak aktif atau telah kedaluwarsa, terdapat beberapa versi Office yang terinstal, berkas sedang diedit oleh pengguna lain, pembatasan pengeditan yang diaktifkan, kontrol konten grup diaktifkan, dokumen ditandai sebagai “Final,” metadata yang tidak dapat diubah, atau campur tangan dari aplikasi Synergy.
Anda perlu mengaktifkan langganan Office Anda. Jika sudah kedaluwarsa, Anda harus membeli dan mengaktifkan yang baru.
Uninstal versi yang tidak memiliki lisensi.
Buat salinan dari berkas atau tunggu sampai orang lain selesai mengedit.
Pergi ke tab pita Review dan hapus pembatasan pengeditan dari sana.
Menghapus pengelompokan yang terkait dengan dokumen akan memperbaiki kesalahan tersebut.
Ubah pengaturan perlindungan dokumen untuk menonaktifkan status “Final,” yang akan memungkinkan pengeditan, pengetikan, dan pemeriksaan ulang.
Ubah metadata dalam dokumen agar dapat diedit.
Ya, aplikasi Synergy dapat mengganggu aplikasi Office. Menghapusnya mungkin akan memperbaiki kesalahan tersebut.
Ya, ada beberapa metode yang dapat dicoba. Termasuk menonaktifkan opsi “Mark as Final,” menonaktifkan opsi “Restrict Editing” dan mengaktifkan Mode Desain, serta memodifikasi properti dokumen.
Meskipun metode-metode ini telah terbukti efektif dalam banyak kasus, solusi spesifik dapat bervariasi tergantung pada penyebab mendasar dari kesalahan.
Setelah menerapkan metode yang disarankan, coba lagi untuk mengedit dokumen. Jika kesalahan tidak lagi muncul, maka masalahnya telah diperbaiki.
User Review
( votes) ![]() English
English ![]() German
German ![]() Japanese
Japanese ![]() Spanish
Spanish ![]() Portuguese, Brazil
Portuguese, Brazil ![]() French
French ![]() Turkish
Turkish ![]() Chinese (Traditional)
Chinese (Traditional) ![]() Korean
Korean ![]() Hindi
Hindi ![]() Italian
Italian