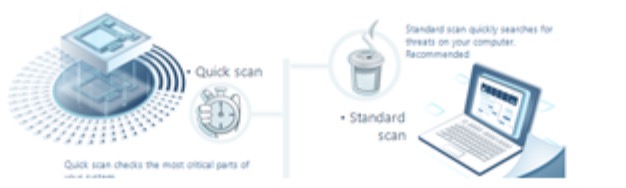Cara sederhana memperbaiki masalah Windows 10 melalui System Restore?
Windows 10 dilengkapi dengan fitur pemulihan setelah terjadi masalah yang mengganggu fungsi sistem Anda. Berikut adalah tutorial tentang cara mengaplikasikan parameter-parameter yang berbeda.
Kita harus mengakui bahwa Windows 10 cukup fungsional dalam memulihkan dirinya dari masalah yang dapat mengganggu fungsinya, tetapi kadang-kadang intervensi manual diperlukan. Perlu diketahui bahwa versi terbaru dari Microsoft Windows memiliki kisaran utilitas pemulihan yang serupa dengan versi yang lebih sederhana, namun tidak semuanya berfungsi sesuai yang Anda inginkan, dan terdapat beberapa parameter baru.
Instruksi untuk melakukan System Restore di Windows 10
Seperti versi sebelumnya dari Windows, System Restore memungkinkan Anda “memulihkan” instalasi Windows Anda ke kondisi sebelumnya yang sepenuhnya berfungsi, tanpa merusak data Anda.
Hal ini dimungkinkan karena secara default Windows menyimpan Restore Points jika terjadi sesuatu yang signifikan, misalnya menginstal Pembaruan Windows atau program baru — intinya, jika terjadi masalah, Anda dapat kembali ke Restore Point sebelumnya (atau Restore Point sebelumnya yang lain) untuk mengembalikan waktu dan membuat semua berfungsi seperti sebelumnya.
Namun, perlu diingat bahwa System Restore dinonaktifkan secara default di Windows 10. Oleh karena itu, ini adalah solusi tentang cara mengaktifkannya dan mengaplikasikannya.
Mulai System Restore
Cari restore sistem di bidang Pencarian Windows 10 dan pilih Buat restore point dari daftar hasil. Setelah kotak dialog System Properties muncul, pilih opsi System Protection, lalu pilih tombol Konfigurasi.

Properti Sistem Windows 10
Aktifkan System Restore
Klik untuk mengaktifkan Turn on system protection dan kemudian atur penggunaan maksimum menggunakan penggeser Max Usage untuk menentukan seberapa banyak ruang hard drive Anda yang akan digunakan untuk menyimpan Restore Points yang tersedia — biasanya 5% hingga 10% sudah cukup — lalu klik OK. Jika Anda perlu secara manual membuat Restore Point (misalnya sebelum Anda mulai mengubah pengaturan sistem apa pun), kembali ke kotak dialog ini dan pilih tombol Buat… . Jika tidak, Windows 10 akan bekerja tanpa perintah langsung dari Anda.

Mengaktifkan perlindungan sistem
Pulihkan PC Anda
Setiap kali Anda ingin kembali ke Restore Point, buka lagi fungsi System Properties (periksa Langkah 1), pilih tab System Protection, lalu pilih tombol System Restore…. Ikuti petunjuk yang muncul di layar dan pilih Restore Point yang diinginkan ketika diminta. Anda juga dapat memilih opsi Pindai program yang terpengaruh sebelum melanjutkan untuk mengetahui apa yang mungkin mengubah komputer Anda setelahnya. Ketika Anda merasa cukup puas untuk memulai prosedur, pilih Next.

Pemulihan Sistem Windows 10
Apa yang harus dilakukan jika System Restore tidak berfungsi?
Beberapa masalah serius Windows dapat menghalangi Anda saat mencoba untuk kembali ke Restore Point menggunakan System Restore, namun, masih ada solusi untuk mengatasi hal tersebut.
Yang perlu Anda lakukan adalah menjalankan Windows 10 dalam Mode Aman. Mode Windows khusus ini hanya memuat komponen penting Windows, yang berarti program-program, driver, atau parameter yang kontroversial akan dinonaktifkan. System Restore kemudian akan berjalan dengan lancar.
Memulai Advanced start-up
Lanjutkan ke Start > Pengaturan > Pembaruan & keamanan > Recovery dan pilih Restart now di bawah Advanced startup.
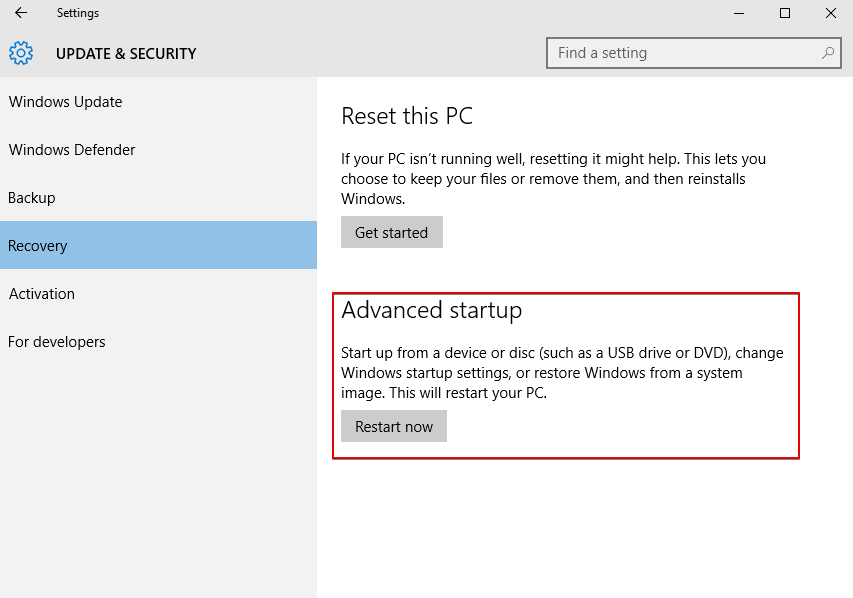
Mulai ulang sekarang di bawah Mulai lanjutan
Memulai System Restore dalam Mode Aman
Windows akan melakukan restart dan menampilkan menu Choose an option. Pilih Troubleshoot > Advanced options > System Restore dan terapkan System Restore seperti biasa.
Memulihkan dari masalah yang lebih serius
System Restore tidak selalu memulihkan sistem Anda dari masalah yang sangat serius, namun Windows 10 masih memiliki trik tambahan.
Ini dapat mengembalikan Windows ke kondisi seperti baru pabrik tanpa merusak data Anda, meskipun semua yang lainnya (termasuk program) akan dihapus. Meskipun demikian, pastikan Anda memiliki salinan cadangan dokumen penting Anda sebelum menggunakan opsi ini untuk memastikan Anda tidak kehilangan data penting.
Mulai Reset this PC
Klik pada Start > Settings > Update & keamanan > Recovery dan pilih Get started di bawah Reset this PC.

Setel ulang PC ini Windows 10
Merestart Windows 10, tetapi simpan file Anda
Ketika jendela berikutnya muncul, pilih Keep my files dan ikuti petunjuk yang muncul di layar untuk mereset Windows 10. Anda akan melihat daftar program yang akan dihapus dan diminta untuk memverifikasi pilihan Anda sebelum melanjutkan.
Merestart PC ini dari Safe Mode
Sama seperti System Restore, masalah Windows 10 yang kompleks dapat menghalangi opsi Reset this PC agar tidak berfungsi dengan baik, tetapi Anda juga dapat melakukannya melalui Safe Mode untuk menghindari komplikasi tersebut. Mengacu pada Langkah 1 di atas jika System Restore tidak berfungsi, namun kali ini pilih Troubleshoot > Reset this PC > Keep my files pada Langkah 2.

Menyimpan file saya
User Review
( votes) ![]() English
English ![]() German
German ![]() Japanese
Japanese ![]() Spanish
Spanish ![]() Portuguese, Brazil
Portuguese, Brazil ![]() French
French ![]() Turkish
Turkish ![]() Chinese (Traditional)
Chinese (Traditional) ![]() Korean
Korean ![]() Hindi
Hindi ![]() Italian
Italian