Mengosongkan DNS untuk Memecahkan Masalah Koneksi Internet
Operasi Mengosongkan DNSCache adalah tindakan untuk membersihkan cache DNS Anda. Saat menjelajah internet di sistem operasi apa pun, PC Anda secara otomatis menyimpan alamat DNS ke cache, agar panggilan selanjutnya ke server ini lebih cepat daripada saat pertama kali. Namun, beberapa alamat DNS dapat menjadi usang atau rusak karena penyimpanan yang tidak benar. Jika PC Anda mencoba terhubung ke situs web yang alamat DNS-nya mengalami masalah seperti ini, Anda akan melihat pesan kesalahan INET_E_RESOURCE_NOT_FOUND. Mengosongkan cache DNS akan menghapus entri yang menyebabkan pesan kesalahan ini. Tindakan ini sering digunakan bersamaan dengan operasi perbarui/lepas alamat IP.
“…Saya mengalami masalah dengan satu situs web yang tidak ditampilkan dengan benar di Chrome. Saya sudah menghapus cache, memeriksa pengaturan khusus untuk situs web itu, dan juga mencoba me-restart. Tetapi situs ini juga tidak ditampilkan di Firefox atau Safari. Apa lagi yang bisa saya coba?”, — tulis pengguna Twitter @karlecco.
Tidak peduli sistem operasi apa yang Anda gunakan – macOS, Windows, atau Linux, Anda dapat melakukan tindakan ini secara manual. Ikuti panduan di bawah ini; Anda dapat langsung menuju panduan untuk sistem operasi yang Anda gunakan melalui Daftar Isi.
Panduan berikut ini menunjukkan cara mengosongkan DNS pada sistem operasi berikut:
- Windows 10, 8.1, 8, 7, Vista, 2000, NT, XP, 98;
- Versi MacOS dari 10.6 (Snow Leopard) hingga 10.15 (Catalina);
- Linux;
- Ubuntu;
- Chrome.
Tips untuk Mengosongkan Cache DNS di Microsoft Windows
Windows 10
Mengosongkan DNS di Windows 10 adalah perintah yang mudah yang harus dimasukkan ke dalam Windows Command Processor, juga dikenal sebagai Command Prompt (CMD). Namun, Anda perlu membuka CMD dengan hak Administrator. Inilah yang harus Anda lakukan.
- Pada Windows 10, gunakan pencarian Windows dan tentukan Command Prompt.
- Klik kanan Command Prompt dan pilih Jalankan sebagai Administrator.
- Pada pop-up User Account Control, konfirmasi dengan mengklik Ya.
- Pada CMD, tentukan ipconfig /flushdns dan tekan Enter.
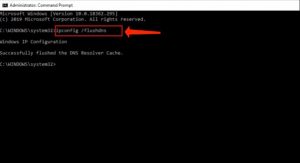
Windows 8 / Windows 8.1
Untuk mengosongkan DNS di Windows 8 atau 8.1, pastikan untuk menggunakan Command Prompt dengan hak Administrator. Ikuti panduan ini untuk membersihkan cache DNS Anda.
- Pada Windows 8/8.1, gunakan pencarian Windows dan tentukan Command Prompt.
- Klik kanan Command Prompt dan pilih Jalankan sebagai Administrator.
- Pada peringatan User Account Control, klik Ya.
- Pada CMD, tentukan ipconfig /flushdns dan tekan Enter.
Windows Vista / Windows 7
Untuk mengosongkan cache DNS di Windows 7, Anda harus membuka Command Prompt dengan hak Administrator. Berikut adalah panduan tentang cara melakukannya.
- Klik pada Mulai > Semua Program > Aksesori dan temukan Command Prompt.
- Klik kanan Command Prompt dan pilih Jalankan sebagai Administrator.
- Pada CMD, tentukan ipconfig /flushdns dan tekan Enter.
Windows XP / 2000 / NT / 98
Jika Anda mencari cara untuk mengosongkan cache DNS di versi Windows sebelumnya, ada solusi yang lebih sederhana. Yang harus Anda lakukan adalah:
- Pergi ke Mulai > Jalankan >
cmd.exe> OK. - Tentukan ipconfig /flushdns dan tekan Enter.
Mengosongkan Cache DNS di MacOS
Untuk mengosongkan Cache DNS di sistem MacOS X, ikuti langkah-langkah yang ditetapkan di bawah ini. Perhatikan perintah yang ditampilkan untuk berbagai versi MacOS – tidak semuanya identik untuk setiap OS.
MacOS 10.15: Catalina
Untuk mengosongkan DNS di MacOS Catalina, lakukan hal berikut.
- Buka Terminal (Aplikasi › Utilitas › Terminal atau lanjutkan ke Go > Utilitas > Terminal)
- Tentukan sudo killall -HUP mDNSResponder dan tekan Enter untuk menjalankan perintah.
- Masukkan sandi Anda (mungkin tidak muncul di layar saat Anda mengetik).
- Tekan Enter. Tutup Terminal.
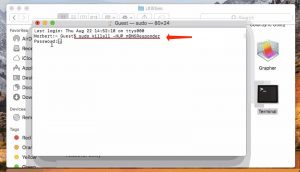
MacOS 10.14: Mojave
Mengosongkan DNS di MacOS Mojave adalah proses cepat dan sederhana jika Anda mengikuti langkah-langkah berikut.
- Mulai Terminal (Aplikasi › Utilitas › Terminal atau lanjutkan ke Go > Utilitas > Terminal).
- Tentukan sudo killall -HUP mDNSResponder dan tekan Enter untuk menjalankan perintah.
- Masukkan sandi Anda (mungkin tidak muncul di layar saat Anda mengetik).
- Tekan Enter. Tutup Terminal.
MacOS 10.13: High Sierra
Membersihkan DNS di MacOS High Sierra dapat dilakukan dengan mengikuti petunjuk ini.
- Mulai Terminal (Aplikasi › Utilitas › Terminal atau lanjutkan ke Go > Utilitas > Terminal).
- Tentukan sudo killall -HUP mDNSResponder dan tekan Enter untuk menjalankan perintah.
- Masukkan sandi Anda (mungkin tidak muncul di layar saat Anda mengetik).
- Tekan Enter. Tutup Terminal.
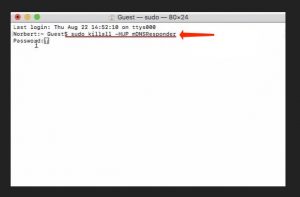
MacOS 10.12: Sierra
Jika Anda ingin mengosongkan DNS di MacOS Sierra, ikuti panduan ini.
- Mulai Terminal (Aplikasi › Utilitas › Terminal atau lanjutkan ke Go > Utilitas > Terminal).
- Tentukan sudo killall -HUP mDNSResponder dan tekan Enter untuk menjalankan perintah.
- Masukkan sandi Anda (mungkin tidak muncul di layar saat Anda mengetik).
- Tekan Enter. Tutup Terminal.
MacOS X 10.11: El Capitan
Untuk membersihkan DNS di MacOS X El Capitan, ikuti langkah-langkah di bawah ini.
- Mulai Terminal (Aplikasi › Utilitas › Terminal atau lanjutkan ke Go > Utilitas > Terminal).
- Tentukan sudo killall -HUP mDNSResponder dan tekan Enter untuk menjalankan perintah.
- Masukkan sandi Anda (mungkin tidak muncul di layar saat Anda mengetik).
- Tekan Enter. Tutup Terminal.
MacOS X 10.10: Yosemite
Untuk membersihkan DNS pada MacOS X Yosemite, ikuti langkah-langkah berikut:
- Mulai Terminal (Aplikasi › Utilitas › Terminal atau pergi ke Pergi > Utilitas > Terminal).
- Spesifikasikan sudo discoveryutil udnsflushcaches dan tekan Enter untuk menjalankan perintah.
- Masukkan sandi Anda (mungkin tidak muncul di layar saat Anda mengetik).
- Tekan Enter. Tutup Terminal.
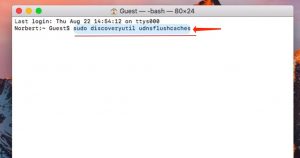
MacOS X 10.9: Mavericks
Untuk membersihkan DNS pada MacOS X Mavericks, lakukan langkah-langkah berikut:
- Mulai Terminal (Aplikasi › Utilitas › Terminal atau pergi ke Pergi > Utilitas > Terminal).
- Tentukan sudo killall -HUP mDNSResponder dan tekan Enter untuk menjalankan perintah.
- Masukkan sandi Anda (mungkin tidak muncul di layar saat Anda mengetik).
- Tekan Enter. Tutup Terminal.
MacOS X 10.8: Mountain Lion
Untuk membersihkan cache DNS pada MacOS X Mountain Lion, lakukan panduan berikut:
- Buka Terminal (Aplikasi › Utilitas › Terminal atau pergi ke Pergi > Utilitas > Terminal).
- Tentukan sudo killall -HUP mDNSResponder dan tekan Enter untuk menjalankan perintah.
- Masukkan sandi Anda (mungkin tidak muncul di layar saat Anda mengetik).
- Tekan Enter. Tutup Terminal.
MacOS X 10.7: Lion
Untuk membersihkan DNS pada MacOS X Lion, lakukan langkah-langkah berikut:
- Buka Terminal (Aplikasi › Utilitas › Terminal atau pergi ke Pergi > Utilitas > Terminal).
- Tentukan sudo killall -HUP mDNSResponder dan tekan Enter untuk menjalankan perintah.
- Masukkan sandi Anda (mungkin tidak muncul di layar saat Anda mengetik).
- Tekan Enter. Tutup Terminal.
MacOS X 10.6: Snow Leopard dan versi lebih lama
Untuk membersihkan cache DNS pada MacOS X Snow Leopard dan versi lebih lama, ikuti langkah-langkah berikut:
- Mulai Terminal (Aplikasi › Utilitas › Terminal atau pergi ke Pergi > Utilitas > Terminal).
- Tentukan sudo lookupd -flushcache dan tekan Enter untuk menjalankan perintah.
- Masukkan sandi Anda (mungkin tidak muncul di layar saat Anda mengetik).
- Tekan Enter. Tutup Terminal.
Membersihkan Cache DNS pada Linux atau Ubuntu
Linux
- Mulai Terminal dengan menggunakan kombinasi tombol panas Ctrl + Alt + T.
- Linux menyarankan beberapa perintah untuk membersihkan DNS, misalnya:
- Untuk membersihkan cache DNS nscd: sudo /etc/init.d/nscd restart;
- Untuk membersihkan cache DNS dnsmasq: sudo /etc/init.d/dnsmasq restart;
- Untuk membersihkan cache DNS BIND, gunakan salah satu perintah berikut:
- sudo /etc/init.d/named restart;
- sudo rndc restart;
- sudo rndc exec.
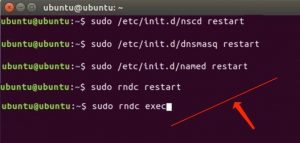
Ubuntu
- Mulai Terminal dengan menggunakan kombinasi tombol panas Ctrl + Alt + T.
- Tentukan perintah berikut: sudo /etc/init.d/dns-clean restart dan tekan Enter.
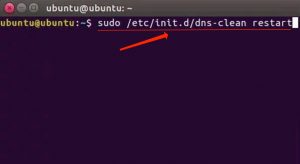
- Kemudian, tentukan sudo /etc/init.d/networking force-reload dan tekan Enter.
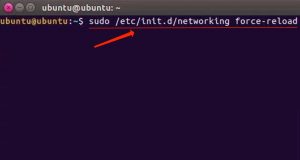
Cara Membersihkan Cache DNS pada Google Chrome
Browser Google Chrome memiliki sistem penyimpanan cache bawaan. Untuk membersihkan cache DNS di Chrome, lakukan langkah-langkah berikut:
- Buka browser Chrome. Salin dan tempelkan baris berikut ke bilah alamat Chrome, lalu tekan Enter.chrome://net-internals/#dns
- Pilih Kosongkan cache host.
- Kemudian klik Soket.
- Klik Kosongkan grup soket.
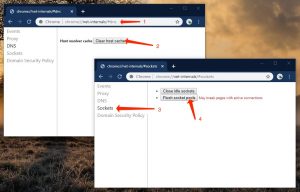
Jika Anda ingin membersihkan cache DNS pada browser lain, seperti Firefox atau Safari, kami percaya bahwa meresetnya adalah solusi yang tepat.
Selesai! Kami berharap tutorial kami tentang cara membersihkan cache DNS di Windows, Mac, Linux, Ubuntu, atau Chrome dapat membantu Anda mengatasi masalah tersebut.
User Review
( votes) ![]() English
English ![]() German
German ![]() Japanese
Japanese ![]() Spanish
Spanish ![]() Portuguese, Brazil
Portuguese, Brazil ![]() French
French ![]() Turkish
Turkish ![]() Chinese (Traditional)
Chinese (Traditional) ![]() Korean
Korean ![]() Hindi
Hindi ![]() Italian
Italian
